Print Screen
W celu wykonania zrzutu ekranu (tzw. sreena) wykorzystaj przycisk Print Screen. Na klawiaturze występuje pod postacią różnych skrótów np. PrtSc lub Prt Scr.
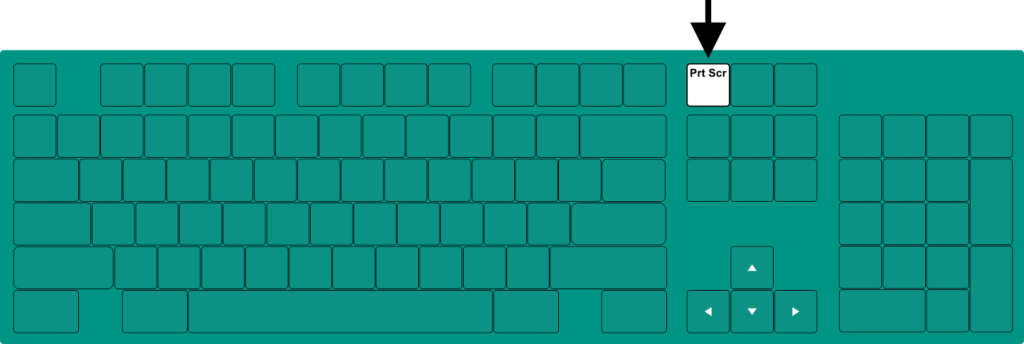
Inny sposób bez Wklejania
Jeżeli chcesz zrobić zrzut ekranu z automatycznym zapisem pliku w katalogu Wideo->Przechwycone użyj skrótu klawiszowego Windows + Alt + Print Screen. Działa jedynie w systemie Windows 10.
Po wykonaniu zrzutu ekranu (poprzez wciśnięcie przycisku Print Screen) nie zobaczysz żadnego efektu. Zrzut trafił do pamięci komputera (tzw. schowka) i tam oczekuje na akcję „wklej”. Na tej samej zasadzie kopiujesz i wklejasz tekst. Najprościej zrzut ekranu można wkleić w programie Paint i zapisać go w formacie PNG lub JPEG.
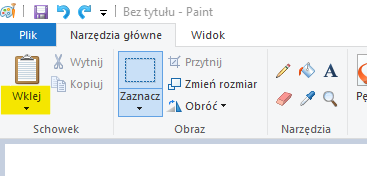
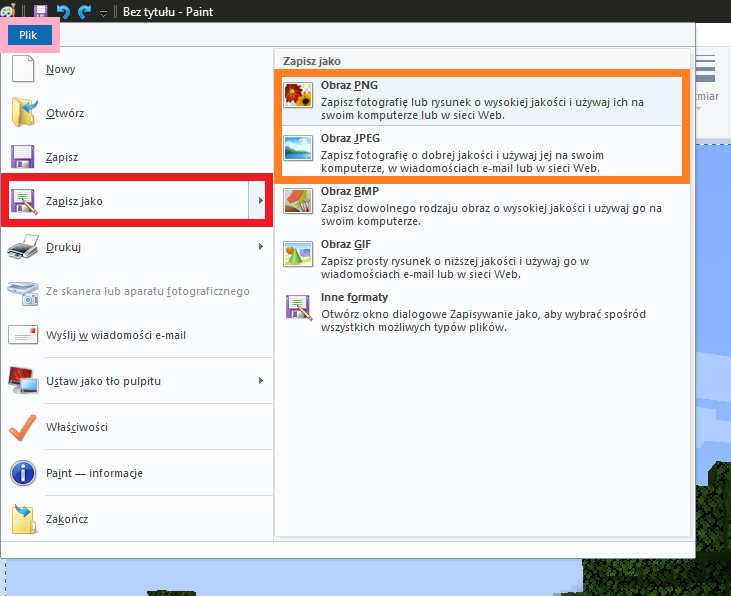
Wycinek
Możesz również wykorzystać w systemie Windows 10 skrót klawiszowy Windows + Shift + S. Dzięki temu wejdziesz w tryb tworzenia wycinka ekranu. Działa to na podobnej zasadzie co wykorzystanie przycisku Print Screen – musisz wkleić wycinek np. do Painta.
Nagrywanie ekranu
W systemie Windows 10 do nagrania ekranu możesz wykorzystać narzędzia, które podczas włączonej gry uruchamia się skrótem klawiszowym Windows + G. Wszystkie przechwycone obrazy/nagrania zapisują się w katalogu Wideo->Przechwycone.
Inny sposób
Możesz również skorzystać ze skrótu klawiszowego Windows + Alt + R. Plik zapisuje się w katalogu
Wideo->Przechwycone. Działa jedynie w systemie Windows 10.
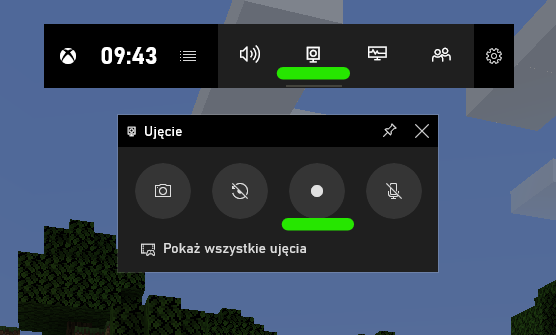
Możesz również skorzystać z bezpłatnego oprogramowania do nagrywania ekranu:
Zrzut w formie animacji GIF
Zamiast tworzenia filmu możesz stworzyć animację GIF. Świetnym i bezpłatnym programem jest screen to gif.
